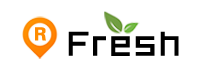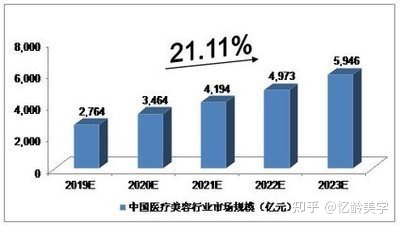如何在Windows和macOS上查看和管理隐藏文件的方法解析
如何在Windows和macOS上查看和管理隐藏文件的方法解析
在使用电脑时,我们常常需要查找那些被隐藏的文件。这些文件可能包括系统文件、配置文件,亦或是临时文件,它们通常被设置为隐藏,以防止用户不小心删除或修改。掌握查看这些文件的方法,对于有效管理电脑来说,是非常有益的。
在各个操作系统中,显示隐藏文件的操作步骤不尽相同。接下来win7下查看隐藏文件,我们将以Windows和macOS这两种广泛使用的操作系统为例,进行一番探讨。
首先win7下查看隐藏文件,我们来谈谈Windows系统。在Windows操作系统中,查看那些被隐藏的文件其实并不复杂。你只需要打开“文件资源管理器”,这个工具是你日常浏览文件的主要途径。然后,点击界面左上角的“查看”标签页。在那里,你可以找到一个“选项”按钮,点击该按钮后,再选择“修改文件夹和搜索选项”。
在弹出的界面里,您需要切换至“查看”这一选项卡。在那里,您将发现众多配置选项。您需找到“隐藏文件和文件夹”这一设置如何在Windows和macOS上查看和管理隐藏文件的方法解析,勾选“显示隐藏的文件、文件夹和驱动器”,同时取消对“隐藏受保护的操作系统文件(推荐)”的勾选。执行这些操作后,您的电脑将能够显示所有隐藏的文件。
发现这些被隐藏的文件后,我们得提高警惕。其中一些文件是系统核心组成部分,其存在至关重要,确保系统顺畅运作。若不慎删除或改动,系统可能会出现不稳定状况,严重时甚至会导致系统崩溃。因此,在操作之前,务必弄清这些文件的具体功能。
此外,对于那些偏爱命令行操作的朋友来说,通过命令提示符同样可以查看那些被隐藏的文件。只需打开命令提示符win7下查看隐藏文件,键入“dir /a”这一指令,系统便会展示出当前目录中包含的所有文件,自然也包括那些隐藏的文件在内。务必留意,在使用命令行时,请确认自己处于正确的目录位置,这样才能顺利找到所需的文件。
关于macOS系统,我们再详细探讨一下。它与Windows在处理隐藏文件方面存在差异。在Finder应用中,隐藏文件默认情况下是不会被展示的。然而,通过一个快捷操作,我们可以轻松实现显示与隐藏文件的切换。具体来说,在Finder中,只需按下“Command + Shift + .”(即句号键),这个快捷键组合就能帮助你轻松地控制文件的显示状态。按下去,你会发现很多平时看不见的文件突然显现出来了。
当然,若您希望使这些被隐藏的文件持续可见,您需启动“终端”程序,并输入特定的指令。该指令如下,输入完毕后,请按回车键。接着,再次输入,随后Finder将重新启动,此时所有隐藏的文件将显现出来。若您今后希望恢复隐藏状态,只需将指令中的“true”更改为“false”即可。
除了上述基础操作,在多数情况下,我们还需应对一些特定情境,例如在U盘或外置硬盘上查找被隐藏的文件。对于使用Windows系统的用户而言,处理U盘中的隐藏文件与操作普通文件夹并无二致。只需将U盘接入电脑,启动文件资源管理器,依照之前所述步骤调整设置,即可显示隐藏文件。
Mac用户面临的情况亦然,将U盘接入后,只需按下“Command + Shift + .”这一快捷键,即可揭示那些被隐藏的文件。即便U盘中的资料被设定为不可见,上述操作同样能够使它们重见天日。
有时文件可能因病毒或恶意软件的侵袭而变得不可见。遇到文件突然消失,或是U盘内充斥着无法看到的文件时,建议立即使用杀毒软件进行扫描,以保障设备的安全。
总体而言如何在Windows和macOS上查看和管理隐藏文件的方法解析,查阅被隐藏的文件实际上是一项较为简便的操作。无论是Windows系统还是macOS系统,只要掌握了恰当的操作技巧,便能够轻松地发现那些被隐藏的文件。然而,在采取任何行动之前,最好对将要处理的文件有一个初步的认识,特别是对于系统文件而言,这样做可以防止不必要的损失发生。
在日常操作中,知晓这些不易察觉的文件及其查看方式,能显著提高我们的文件管理能力,进而增强工作效率。无论是执行系统维护任务,抑或是整理文件资料,熟练运用这些技巧无疑会带来诸多便利。若你在操作过程中遭遇难题,网络上丰富的教程和论坛资源可供参考,众多用户的经验分享往往能为你提供有效的解决方案。
这篇文章期望能对你有所帮助,使你在浏览那些隐蔽文件时更加熟练自如。只要不断练习,你定能成为处理和掌控文件的高手。