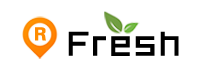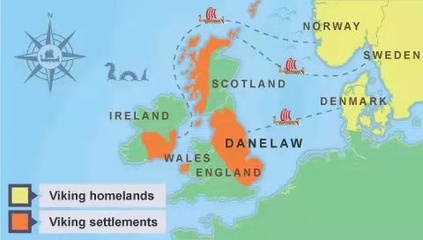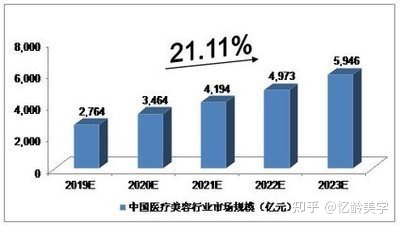儿童摄影后期修片步骤 | 教你如何快速处理照片
儿童摄影后期修片步骤 | 教你如何快速处理照片
后期处理软件【开贝修图】是一款专为摄影后期设计的快速批量处理工具,它属于高效的生产力辅助工具,非常适合用于商业人像摄影领域。该软件支持批量操作,能有效提升工作效率,简化操作流程,显著缩短修图所需时间。
效果对比
效果图

原片

儿童摄影后期修片步骤 | 教你如何快速处理照片
图文教程
严禁对特定内容进行篡改,确保信息的准确无误,同时维护知识的纯洁性。
Photoshop中,通道扮演着至关重要的角色,其作用力相当显著。从本质上说,通道的主要作用是调节彩色光线的透过量。值得注意的是,通道本身并不具备色彩,仅包含黑白灰三种色调。在通道中,深色区域会阻挡光线,导致光线透过量减少;而浅色区域对光线的阻挡作用较弱,因此该区域的透过量会相应增加。特别地,黑色区域意味着光线无法透过,而白色区域则能让光线透过量达到最大值。
先看看效果图:
三源色组合图,背景为灰色,如图1所示。
三原色在各个色彩通道中的亮度呈现各有不同,在红通道中,红色区域呈现出白色,那里的红色光线十分显眼;而绿色和蓝色区域则无需红色光线参与,相应的区域则呈现为黑色,从而最大限度地阻断了红色光线从这些区域穿过。在相应区域,其他三个通道亦呈现出一致的特征;而位于中心的区域,三种有色光的最大通光点交汇宝宝照片ps修片教程,显现出白色;而在周边的背景中,三个色彩通道通光量相等的部分,则呈现出一种无彩的灰色,如图2所示。
在调色过程中,通道的使用极为普遍。它不仅能调节不同颜色光线的比例,进而影响画面的色彩效果,这是其直接的应用方法。此外,通道还能用于选取特定区域。当按下键盘上的Ctrl键,并使用鼠标点击通道的缩略图时,软件会自动将白色和浅色区域识别为选区内,而黑色和深色区域则被视为选区外。
通过掌控通道,我们常常能够实现像素级别的精细选区,这为后续的调色工作提供了理想化的区域控制,进而使得色彩调整过程变得更加精确。
画面中通道的原始布局较为固定,无法完全满足各类设计需求。为此,我们需对通道进行加工处理,以使选区更贴合设计目标。这一加工环节需在通道混合模式的调控中进行,而实现这一目标的关键工具是通道应用和计算方法。
以一张摄影基础扎实、展现孩童生动自然表情、曝光适宜且具备显著提升潜力的儿童肖像照片为例。本片在光影处理上较为突出,光线对比强烈,但人物阴影部分容易出现暗沉和灰暗的问题。此外,画面背景的光照强度超过了人物主体,导致背景在视觉上显得过于抢眼,从而影响了主体的突出。同时,整体画面的色彩灰度较高,缺少了应有的氛围感,显得较为单调。为此,我们通过调整通道参数,对画面进行了全面的优化,如图3所示。
针对儿童片的整体风格要求,人物造型不宜过于夸张,故而需首先对画面中的暗部进行适度提亮,降低整体的光线对比度,从而使暗部区域更加明亮,并使人物的面部轮廓显得更加柔和。
在通道面板内挑选出对比度最高的面部明暗区域对应的通道(即蓝通道),然后通过图像菜单执行计算操作宝宝照片ps修片教程,将两个源通道调整为之前选定的通道,接着在通道选项中勾选反相功能,调整混合模式为正片叠底,并将结果保存在新通道中,具体操作如图4所示。
此时将产生一条全新的路径,在该路径中,画面中原本的较暗部分将变为白色或浅色调的区域;提取此通道的选区后,通过调整曲线来适度增强亮度,具体效果可参照图5。
此时,画面可能会显得略微偏亮且灰暗,我们可适当增强画面的对比度,然而,若直接进行调节,很容易造成画面中黑场与白场过渡不当,导致高光区域过曝或是黑场区域失去层次感。
在此操作中,可利用计算工具将两个来源的通道调整为灰色,并将图层合并,混合模式设定为排除,最终创建一个新的通道。通过选取此新通道的选区,能够聚焦于画面中央的灰度区域,同时将画面中最明亮与最暗的部分排除在外。接着,对所选区域进行对比度的增强,此时可运用曲线工具,具体操作如图6所示。
调整了画面的明暗差异之后,整体色调变得较为灰暗,同时由于背景过于明亮,使得人物在背景中显得不够显眼,这不利于突出主体。可以先将图层合并,然后将背景部分单独提取出来。在此建议使用快速选择工具进行选区,选区完成后为图层添加蒙版,并调整该图层的混合模式为正片叠底。
背景光线变暗后,前方的物体便显得更加显眼。在此过程中,若发现画面色彩过于浓烈,可以适当调整正片叠底层的饱和度,使其变得柔和,如图7所示。
当前背景亮度普遍降低,但背景的光线对比度较高,导致其高光区域依然过亮。因此,有必要对背景的高光部分进行特别处理。通过图像菜单中的计算功能,将两个源图层合并,并将通道切换至红色通道,同时将混合模式调整为叠加。这样一来,新生成的通道中高光与暗部的区别将十分显著,从而可以精确地选取高光区域,如图8所示。
鉴于操作针对的是背景区域的明亮部分,因此,在获得新的通道选区之后,必须将其与原始背景选区进行叠加(叠加通道或蒙版选区的方法是:先按住键盘上的Ctrl键,然后用鼠标点击图层蒙版或通道缩览图以获取第一个选区;接着,继续按住Ctrl+Shift+Alt键,再用鼠标点击另一个蒙版或通道缩览图,即可得到两个选区的叠加区域),从而获取背景区域的暗部选区。针对这一选区执行曲线压暗操作,以进一步加深背景亮部区域的暗度,并适当调整曲线中的蓝、红通道,使该区域的色彩倾向棕黄色,以使背景色彩更加和谐。具体效果可参考图9。

背景处理完成之后,我们再转向人物的处理。即便暗部区域提亮,人物肤色依旧可能显得晦暗。若想使肤色看起来更加透亮,就必须对暗部区域进行色彩上的强化。在可选的颜色中,中性色选项能够有效解决这一问题。然而,由于这幅图的总体色调偏灰,中性色选项对整体画面影响显著,所以必须运用选区技术,将需要特别处理的区域区分开来。
运用快速选择工具对人物皮肤区域进行选取宝宝照片ps修片教程,并将此选区与图5中使用的选区进行叠加,以此创建人物皮肤暗部区域。接着,对这一区域进行颜色调整,主要针对中性色调以及红色和黄色。若暗部区域出现明显的脏灰色,则可适当调整黑色,具体操作可参照图10。
在调整了画面的层次感之后,紧接着,我们应当增强图片的清晰度。为此,应从原始的三个色彩通道中挑选出层次最为明显的那个通道——通常情况下是绿色通道。然后,复制该通道,并对其副本应用高反差保留滤镜,将半径值设定为10,以便突出画面的轮廓,具体效果可参照图12。
通过调整菜单中的计算功能,将两个来源的图层进行合并,创建新的通道,并选择叠加的混合模式。这一操作需重复执行两次,每次均以新创建的通道为基准,以此显著增强图像的轮廓效果,具体可参照图13。

获取最新生成的通道后,对选区范围内的区域进行曲线增强处理,这样可以使画面的亮部边缘更加清晰,同时提升画面的透明感,具体效果可参照图14。
目前,色彩调整工作大体结束,然而,作品的氛围略显单薄。为此,我们可以借助通道混合器这一工具,为画面注入统一的色彩情绪。在此,我选择了蓝色通道,并加入了暖色调的黄色,具体效果如图16所示。
色彩调整已完成,紧接着便是修图环节。目前,众多儿童摄影店普遍采用磨皮功能,尽管操作便捷,但常常缺乏对磨皮范围的精确控制。这导致磨皮后的照片画面模糊,细节层次受损,显得不真实、不自然。因此,我建议在磨皮时结合选区操作,这样不仅能提高工作效率,还能确保画面保持清晰和丰富的层次感。通过图像菜单中的计算功能儿童摄影后期修片步骤 | 教你如何快速处理照片,将两个来源的图层合并,并将通道调整为红色通道。混合模式可以选择叠加或正片叠底,具体取决于原片的光线对比度,光比较大时选用叠加儿童摄影后期修片步骤 | 教你如何快速处理照片,光比较小或为平光时则选择正片叠底。通过这种方式得到的新通道选区,能够最大限度地选取人物的皮肤部分,同时避开画面中的暗部区域和轮廓线条,如图17所示。
对新通道区域内的局部进行细致的磨光处理,随后再进行必要的调整,如此一来,整个作品的制作过程便宣告结束,具体效果可参照图18。
本篇视频详细教程
视频内容:展示儿童照片的修图方法,涵盖各类照片的修图策略,详细解析,同时分享后期修图的实际操作技巧。
视频全长:06:18