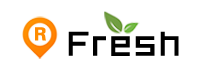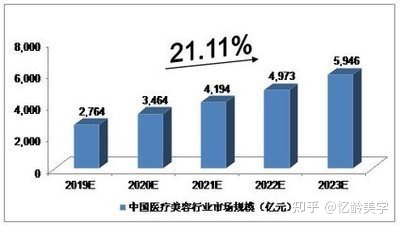联想笔记本换硬盘后如何重做系统 新硬盘装系统教程
联想笔记本换硬盘后如何重做系统 新硬盘装系统教程
联想笔记本换硬盘后如何重做系统
更换硬盘后的联想笔记本,必须进行系统重装,这是必须执行的操作。原因是新硬盘并未预装操作系统,导致无法直接启动和运行。所以,用户必须重新安装操作系统,这样才能保证电脑能够正常运行。请务必确认电脑的配置与所安装的操作系统版本相匹配,以避免出现兼容性问题。下面,我们将详细阐述具体的操作步骤。
一、必备工具
1、U盘:至少8GB
2、U盘启动盘制作工具:大白菜
Windows 10操作系统的ISO镜像文件,您可以通过访问MSDN网站进行下载。
二、注意事项
务必将所有关键文档从电脑及U盘进行复制,并将副本保存在非系统分区,如D盘或E盘等独立存储区域。
2、在制作启动盘的过程中,不要中途拔出联想加固态硬盘装系统,以防启动盘损坏。
系统安装完毕后,务必及时将U盘从电脑中取出联想笔记本换硬盘后如何重做系统 新硬盘装系统教程,以防不慎重新启动至大白菜PE系统。
三、具体重装win10步骤
将备好的U盘插入至电脑的USB接口,于大白菜软件的操作界面内,搜寻并选定你的U盘作为目标存储设备,然后点击“一键制作”按键进行操作。
2、软件将自动完成U盘启动盘的制作过程。
PS:点击“确定”之前,备份U盘重要数据以免丢失。
在MSDN网站上搜寻所需Windows 10系统文件,获取其ed2k链接联想笔记本换硬盘后如何重做系统 新硬盘装系统教程,接着进行复制,并以此链接下载文件。
4、建议将系统文件存放到U盘当中,操作如下图所示:
5、接下来,重启电脑并连续按U盘启动快捷键。
在启动过程中,你将遇到U盘的启动菜单界面,此时请挑选显示有你U盘名称或是USB字样的选项,然后按下回车键继续操作。
7、在成功设置U盘启动后,电脑会自动进入大白菜U盘系统。
当前,请于大白菜系统中搜寻安装工具并启动它,随后将展示一个界面,在此页面中挑选Windows 10系统文件,确定安装路径为C盘,并最终点击“执行”按钮。
9、默认勾选的选项,确定还原。
选择“完成安装后立即重启”选项,亦或在系统安装完毕后,依照屏幕上出现的提示信息进行电脑重启操作。
PS:重启时拔出U盘,以免再次进入大白菜系统。
11、经过重启,电脑最终进入Win10系统桌面。
以上内容为联想加固态硬盘装系统,关于新硬盘安装系统的教程。总体来看,按照这些步骤进行,可以轻松完成联想笔记本电脑更换硬盘后的系统重装。系统重装不仅能够使电脑恢复到正常使用状态联想加固态硬盘装系统,还能有效提升其运行速度和稳定性。如果在操作过程中遇到任何难题,不妨联系大白菜客服寻求协助。
- 随机文章
- 热门文章
- 热评文章
- 探秘 [知识领域]:挖掘隐藏的知识宝藏
- 贫困地区教育资源短缺的例子
- 某跨国公司主营家用电器,在我国大陆和开曼群岛
- 央行开启新一轮公开市场操作,释放资金规模达 [X] 亿元
- HPV疫苗被指无效!多国女性接种后仍患宫颈癌
- 从地理视角看非洲部落的人文传承
- 日本地理风貌如何塑造其独特人文性格
- 阿尔茨海默病疫苗问世!临床试验有效率达90%